Dpf Software Download
Professional DPF EGR FLAPS Remover DPF - EGR - Lambda - Adblue - Flap - DTC -Hotstart - O2 - CAT Version 3.0 2016.2 Top 6 Reasons to buy software DPF FAP - EGR - FLAP-DTC Remover: 1.
Determine Whether or Not this Firmware Update is Needed for Your Digital Photo Frame This update is only for DPF-D72N digital photo frames with firmware version 1.06 or lower. If your firmware version is higher than 1.06, then this update is not necessary. Checking the version of your DPF-D72N firmware:. Power on the digital photo frame.
Press the 'MENU' button. Use the arrow buttons to select the 'Settings' tab. Use the arrow buttons to select 'System Information' and then press the 'ENTER' button. Check the version number listed: - If version 1.06 or lower is listed: Please proceed with the steps below to download and perform the firmware update. If a version higher than 1.06 is listed: This firmware update is not necessary. Press the 'ENTER' button to close the version number display.
Press the 'MENU' button. Power off the digital photo frame. Important Notes.
WARNING!! This utility is only for use with the Sony® DPF-D72N digital photo frame. Do not install this utility with any other model. This update requires a computer with one of the following operating systems installed:. Windows Vista® (with service pack 1). Windows® XP (with service pack 3). Windows 2000 Professional (with service pack 4).
Mac OS X 10.4 (or later). This update requires one of the following types of recording media:. 16 MB or greater Memory Stick® or Memory Stick Duo™ media. 16 MB or greater SD memory card. 16 MB or greater xD Picture Card. 16 MB or greater CompactFlash card Note: See for more information about compatible recording media.
While performing the update, make sure the DPF-D72N is connected to AC power using the supplied AC adaptor. Loss of power during the updated may cause the DPF-D72N to malfunction and require service. While performing the update, make sure the DPF-D72N and the AC adaptor are placed in a stable and secure location to avoid them accidentally being disconnected.
Before performing the update, it is strongly recommended that you back up images that are saved in the DPF-D72N internal memory. The steps to install the firmware update are the same whether you are using Memory Stick media, an SD memory card, CompactFlash card, or xD-Picture Card.
It is highly recommended that you print out these instructions for use as a reference during the installation process. Download and Installation Instructions. Download the D72NV108.zip file to a temporary or download directory (please note this directory for reference). Unzip the downloaded file:. Using Windows Vista operating system:. Right-click the D72NV108.zip file.
Click 'Extract All'. At the 'Extract Compressed (Zipped) Folders' window, click 'Extract'. The D72NV108 folder will be created on your computer desktop. Using Windows XP operating system:. Right-click the D72NV108.zip file. Click 'Extract All'. At the 'Welcome to the Compressed (zipped) Folders Extraction Wizard' window, click 'Next'.
Click 'Next'. Click 'Finish'. The D72NV108 folder will be created on your computer desktop. Using Windows 2000 Professional operating system: Use a decompression tool to unzip the the D72NV108.zip file to your desktop.
After you have unzipped the file, the D72NV108 folder will be created on your desktop. Using Using Mac OS: Double-click the D72NV108.zip file. The D72NV108 folder will be created on your computer desktop. Note: The unzipped D72NV108 folder contains the following update file:. DFD72V02.VUP. Prepare the recording media: Prepare an initialized (formatted) memory card.
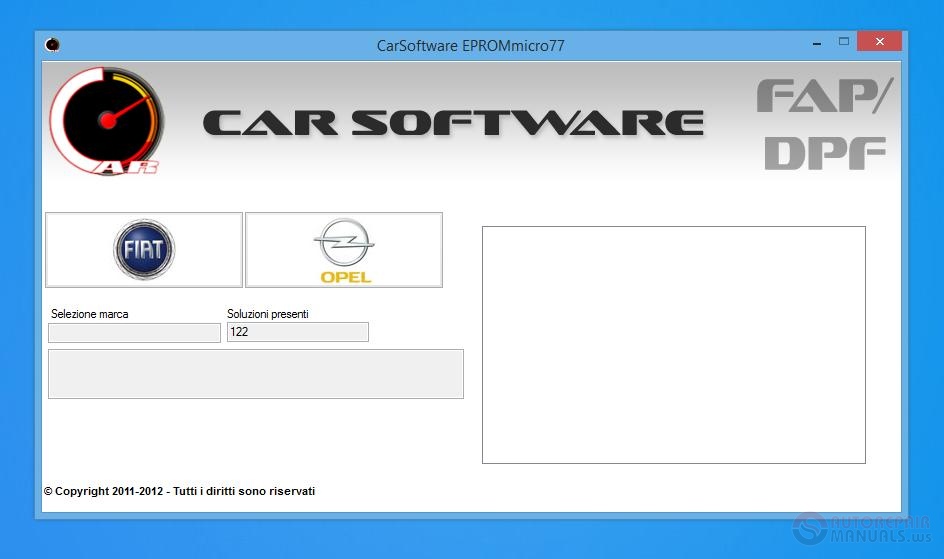
For details about how to initialize (format) it, please see the Operating Instructions of your digital camera. Notes:. Please use a memory card that has been initialized (formatted) by your digital camera.
Note: For Memory Stick media, you can use the (Windows operating systems only). We do not recommend initializing (formatting) the memory card with a computer, as the DPF-D72N may not recognize the memory card, depending on the initialization format. If you have no choice but to use a memory card that has been initialized with a computer, test it by copying a JPEG image file to it and then see if it displays correctly on the DPF-D72N. IMPORTANT: The firmware update may fail if the memory card contains other files as well as the update file.
You should therefore always use a memory card that has just been initialized (formatted). Copy the update file to the memory card using one of the following methods:. If your computer has a card slot that is compatible with your recording media, or if you have a card reader that is compatible with your recording media:. Insert the camera-formatted memory card into the card slot of your computer or card reader. Open the D72NV108 folder on your computer desktop then drag and drop the update files and folders to the root folder of the memory card. IMPORTANT: Do not create a folder on the memory card.
Drag and drop the update files and folders directly to the root folder of the memory card. If your computer does not have a card slot that is compatible with your recording media:. Insert a formatted memory card in your digital camera.
Connect your digital camera to your computer. Open the D72NV108 folder on your computer desktop then drag and drop the update files and folders to the root folder of the memory card.
IMPORTANT: Do not create a folder on the memory card. Drag and drop the update files and folders directly to the root folder of the memory card.
Note: See your digital camera's Operating Instructions for more details about how to connect your camera to a computer and how to copy to the memory card. Update the firmware:. Maker sure that the DPF-D72N is powered off.
Note: The power button is red when the power is off. Insert the memory card with the update files into the card slot on the DPF-D72N.

Dpf Software Download Free
Press and hold the 'View Mode' button and simultaneously press and release the 'Power' button. Continue to press the 'View Mode' button until the following message is displayed at the top right of the DPF-D72N screen. If the above display does not appear on the DPF-D72N screen after a few minutes, or if the display is distorted, remove the AC adaptor from the digital photo frame and then reconnect it. Check that the (power) button lights green, then power off the photo frame and start the update process again from 'Update the firmware'. Note: If the above display still does not appear on the DPF-D72N screen, please for further assistance. Press the 'ENTER' button.
After a about a minute, check to see that the following message is displayed at the top right of the DPF-D72N screen. If the above display does not appear on the DPF-D72N screen after a few minutes, or if the display is distorted, remove the AC adaptor from the digital photo frame and then reconnect it. Check that the (power) button lights green, then power off the photo frame and start the update process again from 'Update the firmware'.
Note: If the above display still does not appear on the DPF-D72N screen, please for further assistance. Press the 'ENTER' button. The following message is displayed at the top right of the DPF-D72N screen and the firmware update is written to the DPF-D72N.
Note: It takes about 1 minute and 20 seconds to write the firmware update. Error Notes:. If 'No update file found.' Error message is displayed, the update files are not on the memory card. Copy the update files to the memory card and repeat the Update the Firmware procedure. If 'Update failed.' Error message is displayed, the memory card has come out during the update.

Power off the digital photo frame and repeat the Update the Firmware procedure. Note: If the issue persists, try the following:. Repeat the above procedure several times. Initialize (format) the memory card again and repeat the update process from the beginning.
Try to perform the update using a different memory card. If the issue is still not resolved, please for further assistance. When the completed message is displayed, power off the DPF-D72N. Remove the memory card from the DPF-D72N. If the images stored in the internal memory have been lost or damaged during the update process, restore them from the backup copy you made before performing the update.
Confirm the Successful Update (optional). Power on the digital photo frame.
Press the 'MENU' button. Use the arrow buttons to select the 'Settings' tab. Use the arrow buttons to select 'System Information' and then press the 'ENTER' button. Check the version number listed: If version 1.52 is listed the update was successful.
Press the 'ENTER' button to close the version number display. Press the 'MENU' button. Power off the digital photo frame.