Red Alert 3 Please Install Language Pack
1) Start the game for the first time 2) Change the resolution from the default 800x600 to something else. For example: 1024x768. 3) Exit the game 4) Inside your Roaming folder ( Windows Key + R type in%appdata% ), you will find your Command and Conquer folder navigate to Profile Gamer. You should then find a Options.ini file. 5) Find the line that says 'Resolution =' and change the value from whatever it is to whatever you want For example: for a resolution of 1600x900, you will want to set the Resolution = line to: Resolution = 1600 900. Download the DirectX Redistributables package from June 2010. Be sure to uncheck any other junk they want to add to it.
- Red Alert 3 Please Install At Least One Language Pack Regedit
- Red Alert 3 Install Language Pack Regedit
Start>Settings>Control Panel>Regional and language options>Language, Check both boxes. Command & Conquer: Red Alert 3 – Uprising, a stand-alone expansion pack, was released for Microsoft Windows in March 2009. It was offered via digital distribution.
Red Alert 3 Please Install At Least One Language Pack Regedit
It should be a file called 'directxJun2010redist.exe'. Run the downloaded file. It'll ask for a folder to unpack in. Make a new folder somewhere on your disk and unpack it there. It doesn't matter where you unpack it; it can be deleted afterwards anyway.
1.1) Go to the folder where you told it to extract. 1.2) Find 'DXSETUP.exe', and run that to install the missing components. 1.3) After the installation finished, delete the folder you unpacked everything in. 2.1) Or just go to your game folder and you should find something called 'DirectX', open the folder and run the DXSetup.exe. 2.2) Also open your Graphics Card control panel and make sure your preferred graphics processor is the same you want to run the game with, if you have multiple GPU's. Third:R-click your desktop and choose NVIDIA control panel from the menu, then click 'Manage 3d settings', click the 'program settings' tab in the right field and click 'Add' to the right in the first field. The game is not in the list here so we'll have to browse our way to it, in other words, click 'browse' and find the file we just made (cnc3ep1.dat.exe), the default location is: C: Program Files (x86) steam steamapps common Command and Conquer 3 -Kane's Wrath RetailExe 1.12 (cnc3ep1.dat.exe) Double click it!!
1) On your windows machine click on start and in the (Search for programs and files) box type in regedit and open regedit.exe 2) Next click on the little arrow next to the folder named HKEYLOCALMACHINE and make your way to ergc directory. The full path is: HKEYLOCALMACHINE - SOFTWARE - Wow6432Node - Electronic Arts - EA Games - Command and Conquer: Red Alert 3 - ergc 3) Click on the ergc directory and right click on Default (located on the right side under Name) and Modify it. 4) Now simply add the - between the serial numbers. Write it exactly how its written on the game you bought. If you notice It only displays your serial number without the - between the code. Use the Windows Registry Editor to add the missing key.

1) Type 'regedit' into the search box in the start menu, and hit enter. 2) Navigate to the following key: HKEYLOCALMACHINE SOFTWARE Wow6432Node Electronic Arts Electronic Arts 3) Then, below, navigate to each key for each game ('Command and Conquer 3', 'Red Alert 3', 'Red Alert Uprising'). 4) Under each of the games, an entry named 'UseLocalUserMaps' of type 'REGDWORD' with value '0' should be present. 5) If UseLocalUserMaps is not present, create it by selecting the following menu option: Edit New DWORD (32-bit) value.
Red Alert 3 Install Language Pack Regedit
Name the new entry 'UseLocalUserMaps' and hit enter or click something else to save it. 6) Repeat the above step for each of the games under the 'Electronic Arts' key. C&C 3, C&C 3 Kane's Wrath, C&C Red Alert 3 and C&C Red Alert 3 Uprising all have the same problem, and that is that they do not use the correct method of addressing the sound interface in that they only address the 'Default Device' instead of the generic Windows sound interface. If you are like me and have an Asus Xonar DS 7.1 card, then you will no doubt know that, in order to get surround sound working through the optical out, then in Playback Devices, you have to set Speakers (Asus Xonar DS Audio Device) to the 'Detault Device' and S/PDiff Pass-though Device (Asus Xonar DS Audio Device) to the 'Detault Communication Device'.
At which point, you will get surround sound through the S/PDiff Pass-through. If on the other hand you select Speakers as both the 'Default Device' and the ' Default Communication Device' then you will only get stereo sound through the S/PDiff Pass-through.
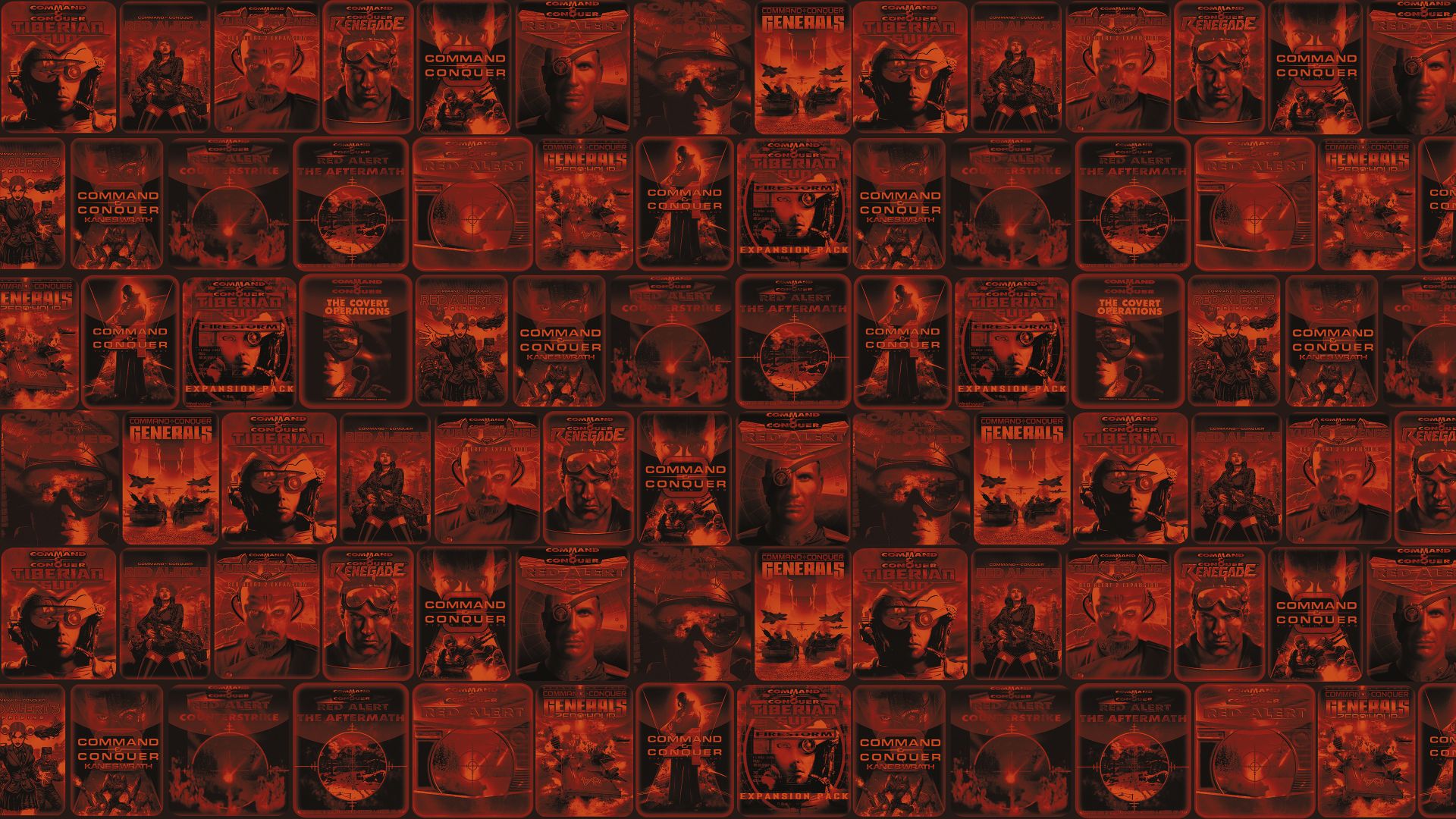
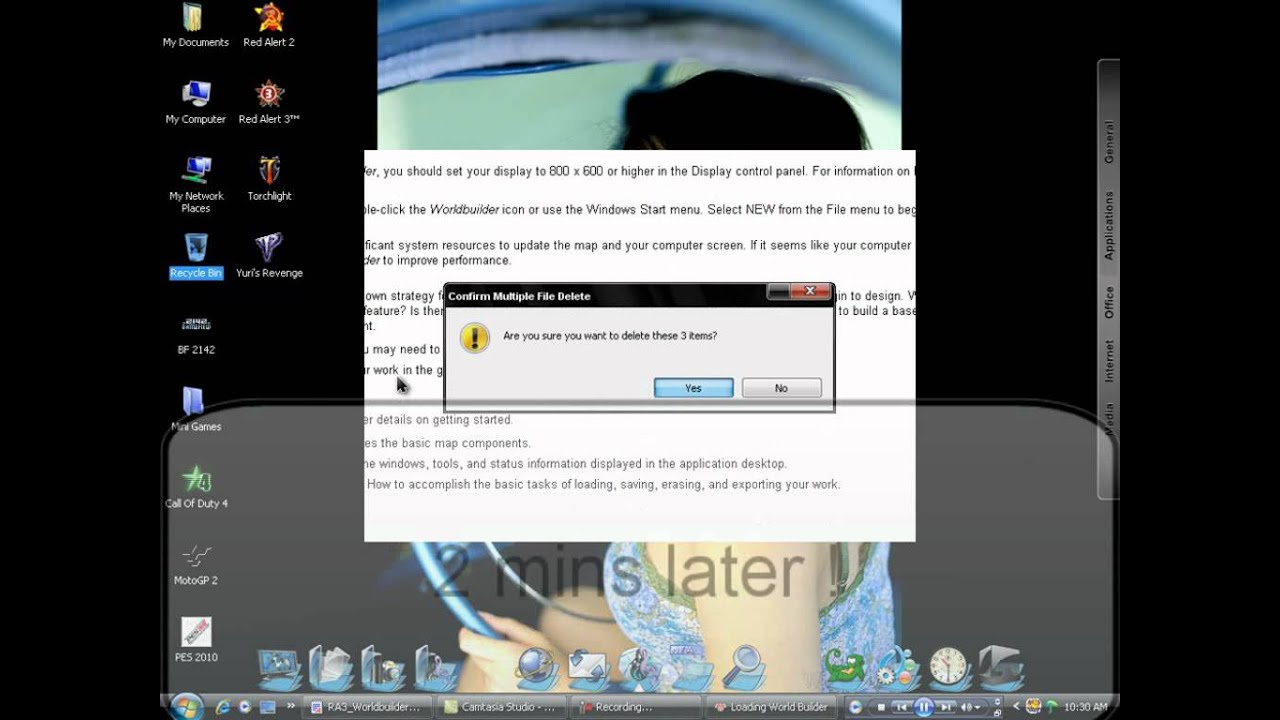
In the case of C&C:3, C&C:3 Kane's Wrath, C&C:Red Alert 3 and C&C:Red Alert 3 - Uprising, if you have your sound card set up so that the 'Default Communication Device' is set to S/PDiff Pass-through, then you will not get any sound at all, that is because the interface that these games use completely by-pass this sound interface and will only communicate with the 'Default Device' regardless of the device to which 'Default Communication Device' is assigned. Therefore, if you want to get any sound at all through these games and you are using S/PDiff Pass-through (or which ever interface is your preferred output) as only the 'Detault Communication Device' you will have to set that output to be the 'Detault Device'. Note: This means if you have an Asus Xonar DS like I do, then you will only get stereo sound in the game (not sure if the game supports surround sound anyway, and even if it does, it probably isn't much use so losing surround sound for these games probably isn't a big problem). Extreme makeover home edition hgtv. So, to play one of these games with sound: 1) Right click on the speaker icon in the tray at the bottom right of the screen and select 'Playback Devices'.
2) Take a note of your current 'Default Device' (the one with the green tick against it) so that you can restore it after you have finished playing the game. 3) Right click on your preferred output (i.e. If you have an Asus Xonar DS 7.1, and you are connected to it via S/PDiff, then select S/PDiff Pass-through) and select 'Set as Default Device'. 4) Select OK. For whom is in trouble to launch the game because cannot activate it, follow these steps: 1- Create an account using EReg executable (Command Conquer 3 Tiberium Wars Support) 2- Login into using the EA email id and password.
3- Scroll down the page, click on 'Add Persona'. 4- Select option 'Existing EA classic username'. It will open a login window. 5- Login using the created username and password. 6- Click on 'Add Persona'. 7- Now the created username should appear under 'Select a default persona' heading.
After years of conflict, the Allies are finally on the brink of victory. Cowering behind the walls of the Kremlin, the Soviets decide to turn to one last act of desperation - the use of an experimental time travel device.
The mission: to go back in time to eliminate Albert Einstein before he creates the technologies that will lead the Allies to ultimate victory. After a successful mission, the Soviets return to the present and find the Allied position weakened. But before they can truly celebrate, they find out their actions have spawned a new threat and global superpower: the mysterious, technologically-advanced Empire of the Rising Sun.
Welcome to World War III.